
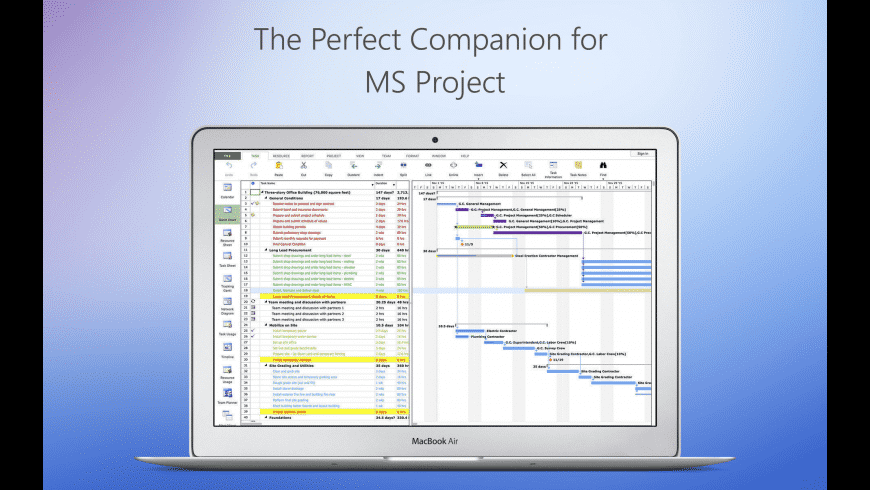
Think of the Board view like a Kanban view. Tasks may be moved between buckets easily utilizing a drag and drop approach. Those attributes include Bucket, Assigned to, Progress, Due date, Labels and Priority. The Board view allows tasks to be grouped by one of 6 attributes. Lastly, the tasks may be sorted by any of the titled columns by simply double-clicking on the column name. The list view makes viewing a task list simplified with functionality built for project teams. The tasks may also be filtered by Due date, Priority, Label, Bucket and Assignment. The tasks are able to be filtered by Active or Complete. The Shared Plans section of Tasks by Planner and To Do shows plans that have been added to a channel in a Team you are part of. Note: Although My tasks does not yet display flagged emails, tasks created in My day are included. Assigned to me: Includes all Microsoft Planner tasks that have been assigned to you.Planned: Any task, whether one you have created in To Do, or an assigned task from Planner, that has a Due Date specified.Important: These are items you have set with a Priority of Important, either by selecting Important via a menu option, or selecting the star while in To Do.These also include tasks created as My Day tasks. Tasks: Tasks that you have added in either To Do or Outlook.

In short, everything in this list is your work to accomplish. Microsoft Planner tasks that have been assigned to you will be visible here as well. The My Tasks section of Tasks by Planner and To Do displays individual tasks that you have created to track your work. The New list or plan link allows the user to initiate creating a list of tasks for yourself in My tasks, or a Shared plan on a channel within a team (Team project).+ Once installed, you can right-click on the app in the left navigation and select Pin, to have it always be present along your left-hand navigation.
#Project plan 365 mark task as complete install
Upon locating the app click on it to install it. This will list the task app in the search results. Adding the Tasks by Planner and To Do appĪ simple way to add the app is to click on the ellipses along the left navigation of Microsoft Teams, then entering Tasks by Planner and To Do in the Find an app search box. This video and article discusses using the Tasks by Planner and To Do app. Ultimately this helps to make task management of your tasks list more manageable. Project management is now easier when you can see your work in one place. The Tasks by Planner and To Do app in Microsoft Teams from Office 365 brings together your individual and personal tasks from To Do and Outlook with your team tasks from Microsoft Planner.
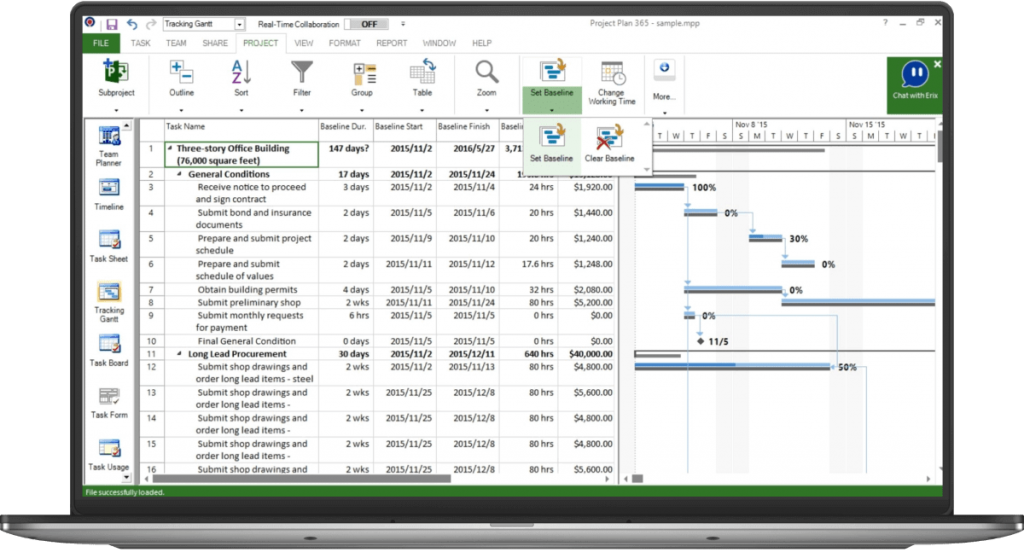
#Project plan 365 mark task as complete how to
I hope this brief blog post gives you an idea on how to mark Project Tasks as Complete and prevent Time Entries for those tasks.Īll my blog posts reflect my personal opinions and findings unless otherwise stated. Journal Lines or Project Approvals are not created and the Time Entry’s Entry Status remains Draft. When Time Entries are submitted against that task, the workflow cancels our action.

Let’s open a Project Task and set the field created in step 2 to Yes. In this example the workflow is fired off before the Entry Status field changes. Create a real-time workflow on Time Entry entityĪ real-time workflow will prevent Time Entries for being submitted if the field created in step 2 has a value of Yes. Remember to add the view on the Project Service Model-driven app by using the App Designer.Ĥ. Tasks should primarily be edited from a Project’s Schedule (WBS) so editing Project Task records directly should in general not be necessary, unless a task is being marked as Complete.Īdd a new view that has the field from step 2. Personally I would not change values in any of the OOTB fields unless there is a very good reason to do so. There are sacred fields on the Project Task entity which should not be changed. Remember to add it to the sitemap for Project Service.Īdd an Option Set with Yes/No as options and place the field on the Project Task main form.Įdit: I received a very good suggestion from John Burrows at Microsoft about making fields required for scheduling as read only. The Project Task entity isn’t on the sitemap by default so it needs to be added on it. Note that this has been built and tested on V3 of PSA on the Unified Interface. This brief blog post will cover the basic steps to build this functionality. As Dynamics 365 Project Service Automation doesn’t have this functionality out-of-the-box, we have to do some customizing to achieve this goal. Dynamics 365 version 9.0.2, PSA solution version 3.x, Unified InterfaceĪ subject that comes up frequently is marking Project Tasks as Complete to prevent Time Entries to those tasks.


 0 kommentar(er)
0 kommentar(er)
